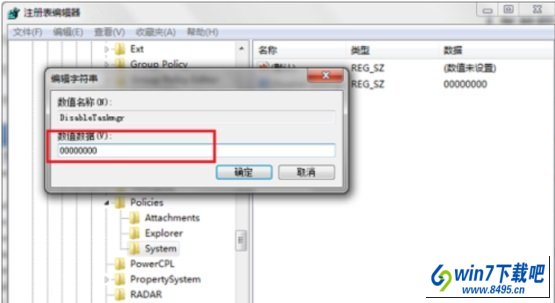发布日期: 2019-05-30 作者:系统之家 来源:http://www.jzjq.net
方法一:通过设置本地组策略编辑器解决:
第一步在我们的电脑上按win+R键打开运行,输入“gpedit.msc”,如下图所示:
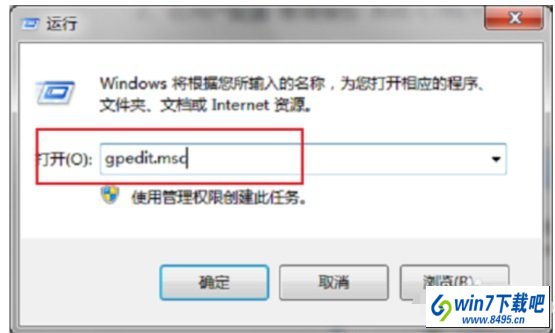
第二步点击确定之后,进去本地组策略编辑器,点击“用户配置->管理模板->系统->CTRL+ALT+dELE”,在右侧选择“删除任务管理器”,如下图所示:
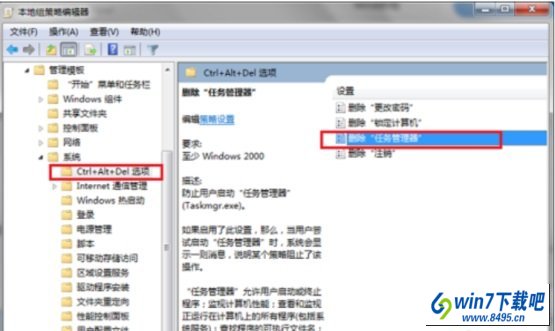
第三步双击进去“删除任务管理器”,改为“未配置”,点击确定就解决问题了,如下图所示:
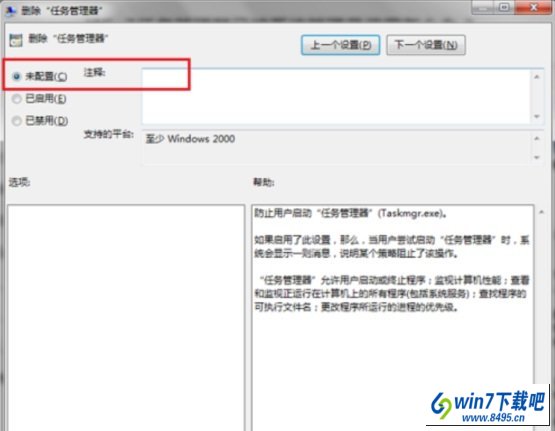
方法二:通过修改注册表解决
第一步在我们的电脑上按win+R键打开运行,输入“regedit”,点击确定,如下图所示:
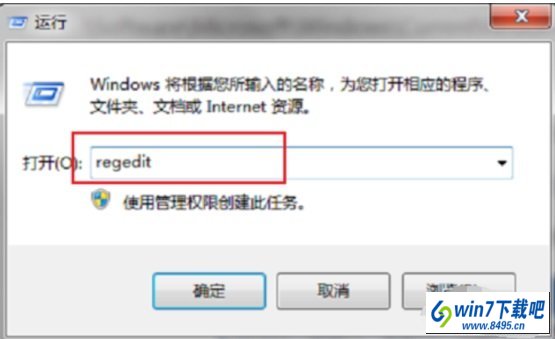
第二步进去注册表编辑器之后,点击“HKEY_CURREnT_UsER\software\Microsoft\windows\CurrentVersion\policies”,然后在policies文件夹上新建项system,在system上新建字符串disableTaskmgr,如下图所示:
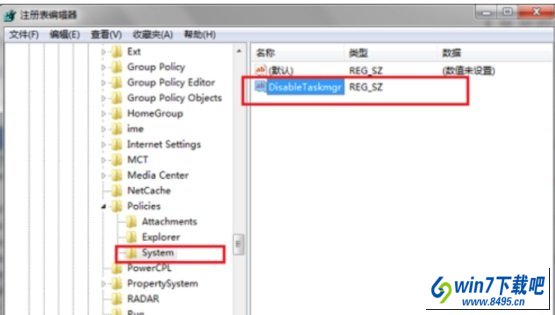
第三步将disableTaskmgr的值设置为00000000,点击确定之后,重启电脑就不再出现任务管理器已被系统管理员停用的问题了,如下图所示: