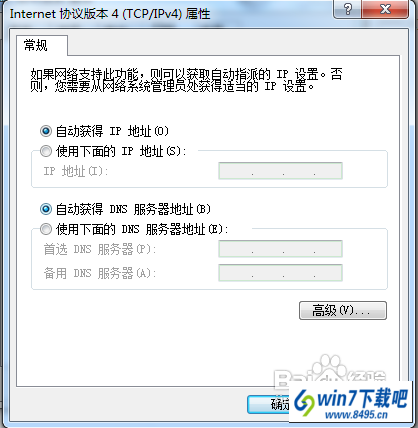发布日期: 2019-05-29 作者:系统之家 来源:http://www.jzjq.net
win10 系统怎么配置多个ip地址,有由工作的原因,或者其它网络的的需要,要配置多个ip地址,不用改来改去。每改一次都要改回原来的ip地址,这样一原麻烦就多了,工作效力就慢,做其它做情都很慢。有什么办法能改多个ip地址,这样一来就方便多了。如下图说明。
1:1、右击网络,出现如下图,单击(本地连接 )。
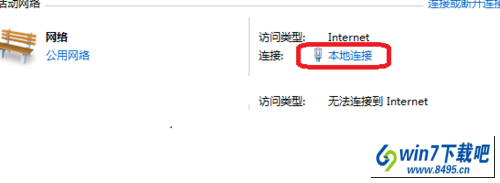
2:2、如下图,单击属性。
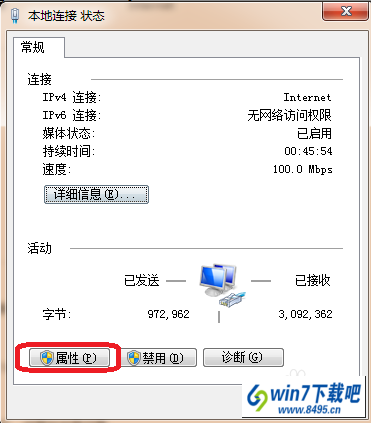
3:3、选择internet协议版本(TCp/ipv4),单击属性。
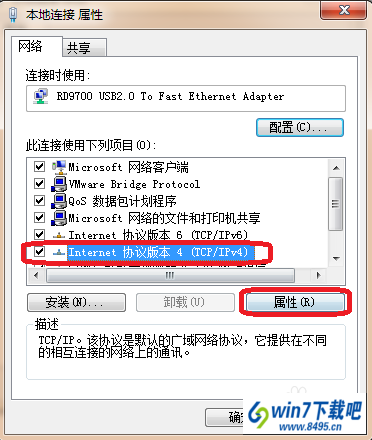
4:4、在单击(高级)。
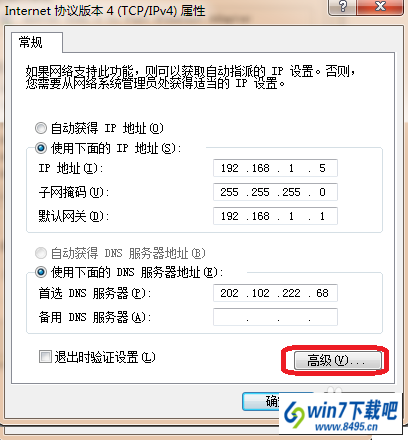
5:5、选择(添加)。
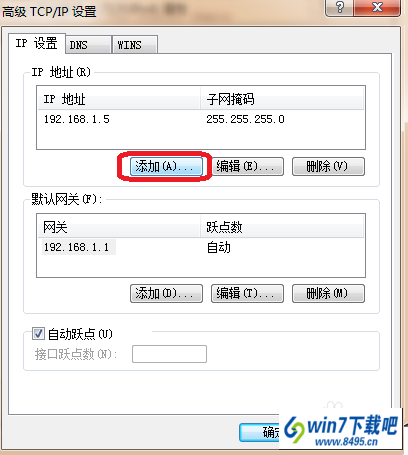
6:6、这一步就是你想要添加的ip地址是多少,如果你的想其它的就填其它的。我这里就写10.145.1.3。
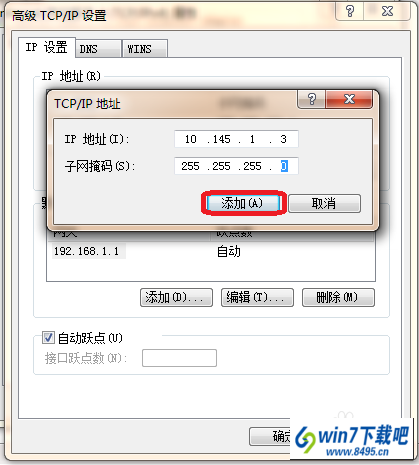
7:7、如下图可以看到了添加成功了。没有其它的话就单击确定,在确定。完成。

win10操作系统解决ip地址冲突的图文步骤如下:
1:我们点击任务栏最右侧的网络图标,然后鼠标左击打开网络和共享中心。
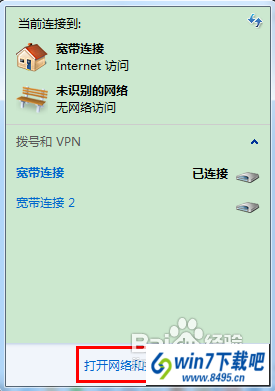
2:在弹出的界面中点击左侧的更改适配器设置,如图:
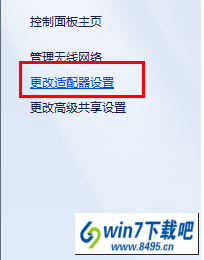
3:右键选中已经联网的图标,点击属性,如图:
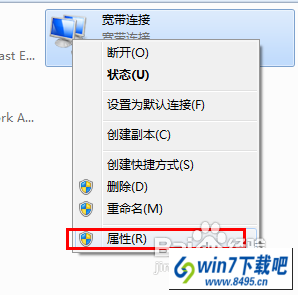
4:左击internet协议版本4,点击属性;
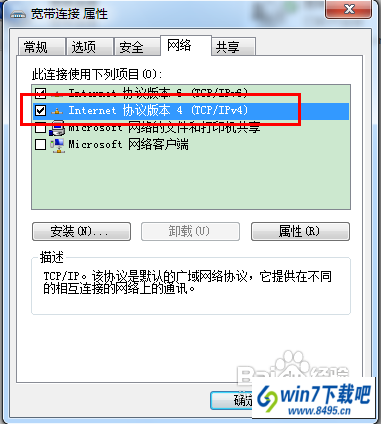
5:勾选自动获得ip和dns地址,如图所示: