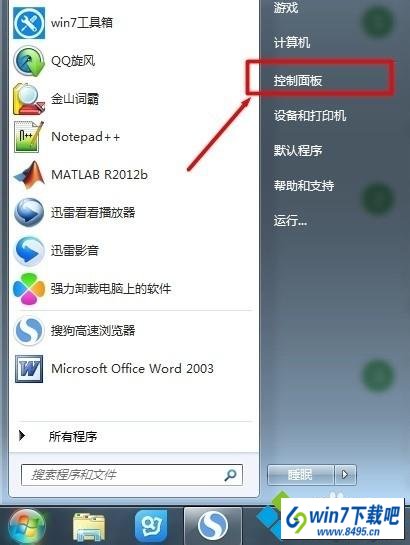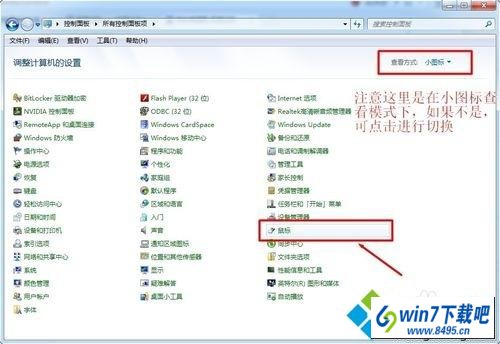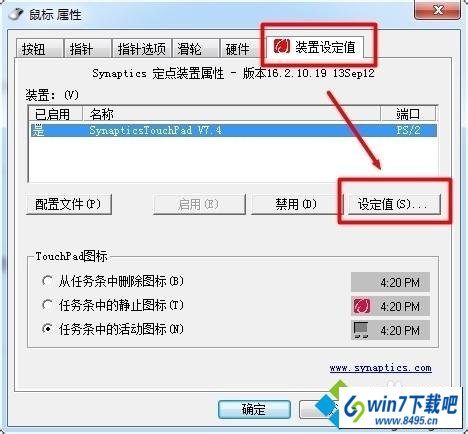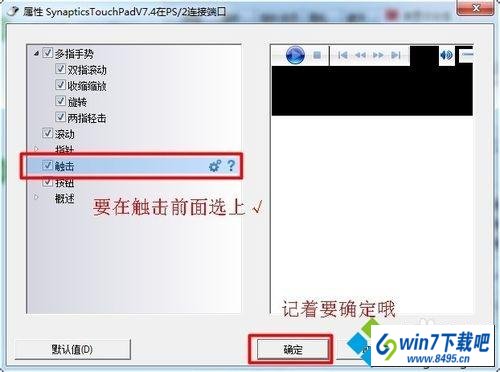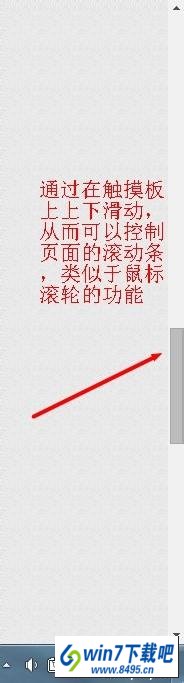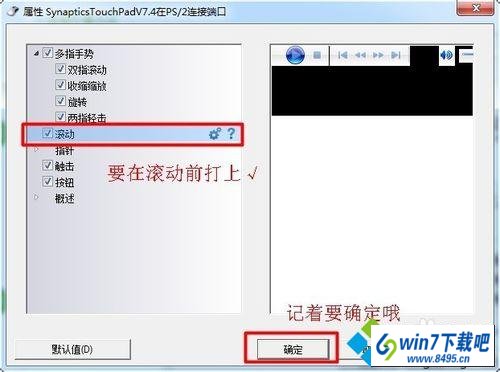win10系统笔记本触摸板只能移动鼠标不能点击使用的图文办法
发布日期: 2019-05-28 作者:系统之家 来源:http://www.jzjq.net
有越来越多的用户喜欢win10系统了。在日常的安装和使用过程中,免不了总能碰见win10系统笔记本触摸板只能移动鼠标不能点击使用的问题。面对突然出现的win10系统笔记本触摸板只能移动鼠标不能点击使用的问题,对于一些仅仅将电脑作为工具使用的菜鸟来说,想要从根本上解除win10系统笔记本触摸板只能移动鼠标不能点击使用的问题,看起来似乎很难。但如果能做到下面几点:1、由于触摸板只能用来移动鼠标,说明触摸板驱动正常,且没有被禁用掉,只是点击功能上出现了问题,我们点击“开始”—“控制面板”;2、进入控制面板后,在“小图标”查看方式下可以很快找到“鼠标”那一项,点击进入;就大功告成了。假如你对win10系统笔记本触摸板只能移动鼠标不能点击使用的问题比较感兴趣,不妨看看下面分享给你的内容吧。
图文步骤1:
1、由于触摸板只能用来移动鼠标,说明触摸板驱动正常,且没有被禁用掉,只是点击功能上出现了问题,我们点击“开始”—“控制面板”;
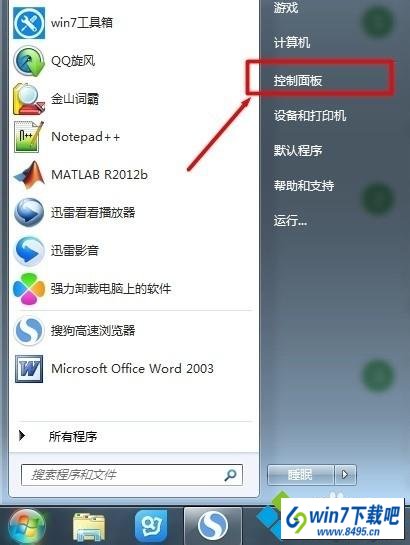
2、进入控制面板后,在“小图标”查看方式下可以很快找到“鼠标”那一项,点击进入;
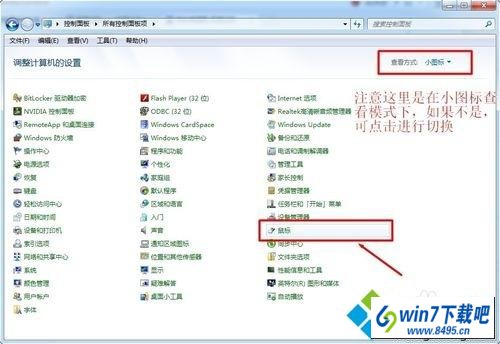
3、来到了“鼠标属性”,点击上栏的“装置设定值”选项卡,再点击“设定值”;
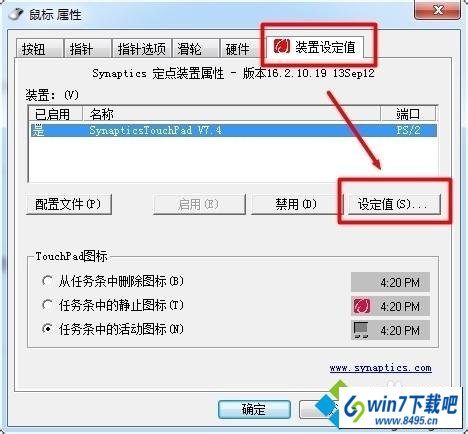
4、找到“触击”,在其前面打上√,然后确定退出;
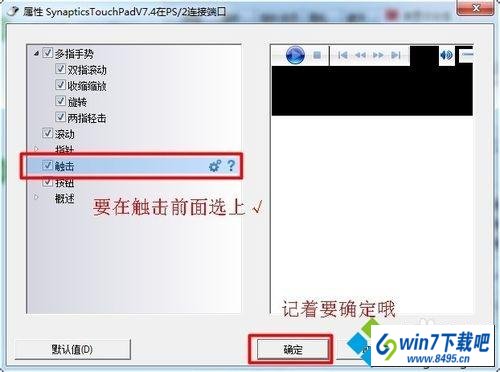
5、现在试着用触摸板点击一下,是不是可以像鼠标左键那样使用了。
图文步骤2:
1、现在的触摸板,一般情况下具有鼠标滚轮的功能,也就是通过在触摸板上上下滑动,从而控制页面滚动;
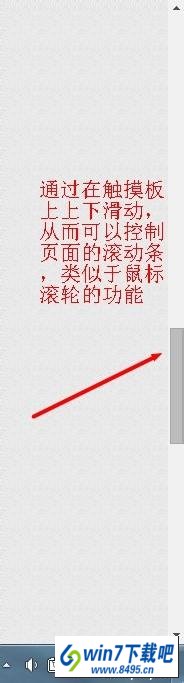
2、如果在触摸板上滑动时没有出现该功能,类似于打开触击功能,这次需要在“滚动”前面打上√。
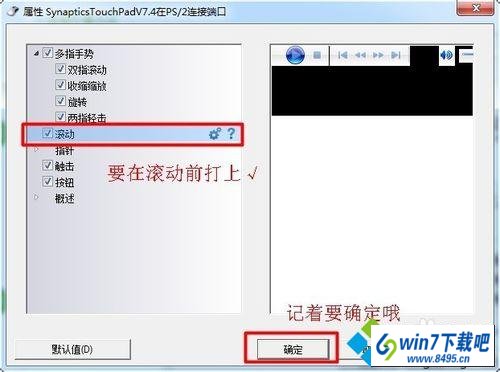
以上教程帮助大家解决笔记本win10系统触摸板只能移动鼠标不能点击使用的问题,是不是很简单呢?遇到相同问题的小伙伴赶快动手来解决吧。