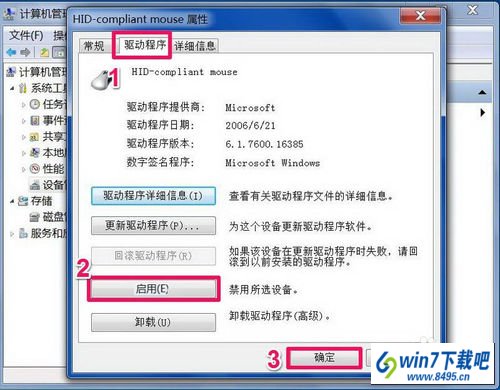发布日期: 2019-05-28 作者:系统之家 来源:http://www.jzjq.net
1: 如果鼠标被禁用不能动了,那就只能用键盘操作了,因为现在的人已习惯使用鼠标,所以键盘怎么用估计大部分人不知道或不记得了,下面就跟着提示来操作。先回到桌面,回到桌面的快捷键为windows+d。还有一个键要记住,就是Tab切换键,后面会用得着。
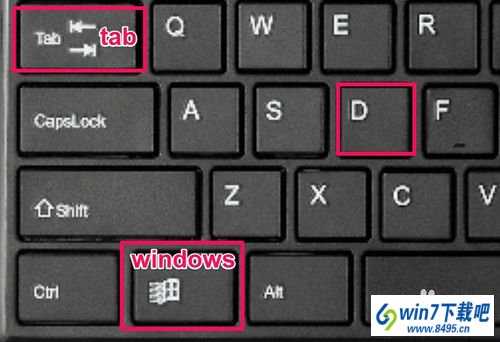
2: 到了桌面后,通过方向键上下移动来选择“计算机”图标。


3: 然后用菜单键打开“右键菜单”。菜单键就是键盘最下一行那个图标像一张纸的键,它相当于鼠标右键。

4: 打开“计算机”的右键菜单后,从中选择“管理”这一项。

5: 进入计算机管理窗口,先在左侧用方向键选择“系统工具”,然后用Tab键切换到右侧窗口,再通过方向键上下移动选择“设备管理器”,再按“Enter”回车键。
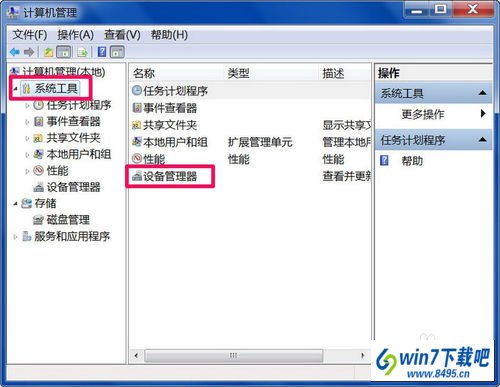
6: 打开设备管理器后,用Tab切换到右窗口,再上下移动方向键选择“鼠标和其他指针设备”。
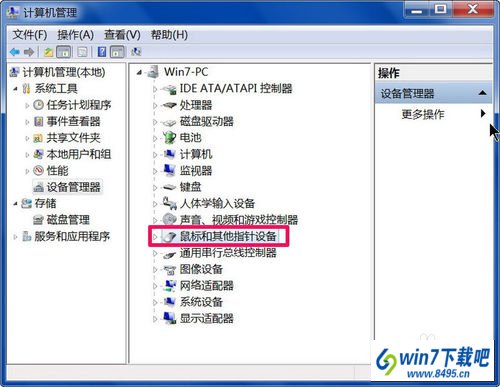
7: 选中“鼠标和其他指针设备”之后,然后用右方向键打开它的子项,如果是台式电脑,下面一般只有一个子项,如果是笔记本电脑,则还会有个触控板子项,显示mouse为鼠标,用方向键选择这个。
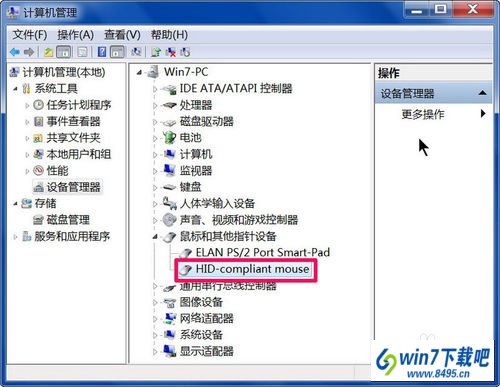
8: 然后用菜单键打开“右键菜单”,再用方向键选择“启用”这一项,如果鼠标被禁用,这一项就会显示为“启用”,如果没有被禁用,是正常状态,则会显示为“禁用”。
启动后,用windows+d键回到桌面,用F5刷新一下。鼠标就能动了。
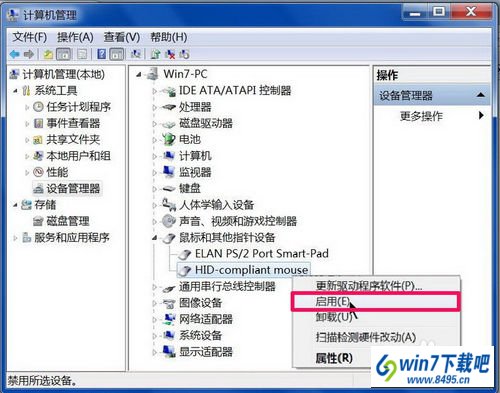
9: 也可以用另一个方法,双击“鼠标和其他指针设备”,进入鼠标属性的“驱动程序”界面,下面有个启动(禁用)按钮,如果鼠标被禁用了,会显示为“启用”,点“启用”来启动这一项,确定即可。