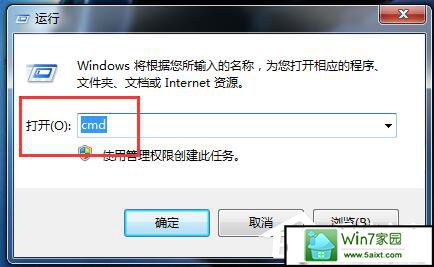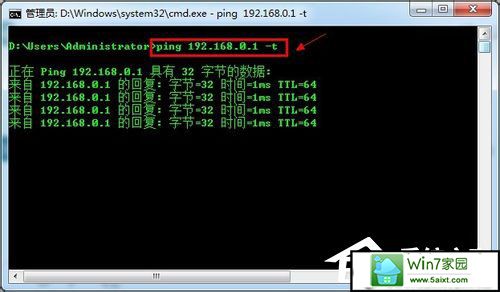发布日期: 2019-10-06 作者:系统之家 来源:http://www.jzjq.net
你是否遇到过关于对win10系统网关设置设置的方法,在使用win10系统的过程中经常不知道如何去对win10系统网关设置进行设置,有什么好的办法去设置win10系统网关设置呢?在这里小编教你只需要1、打开“控制面板”,将“查看方式”设置为“小图标”,然后找到并点击“internet选项”。 2、在打开的窗口中点击“更改适配器设置”。就搞定了。下面小编就给小伙伴们分享一下对win10系统网关设置进行设置的详细步骤:
1、打开“控制面板”,将“查看方式”设置为“小图标”,然后找到并点击“internet选项”。
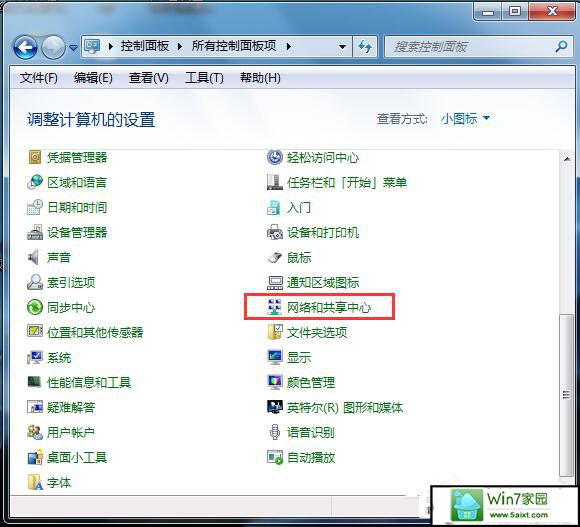
2、在打开的窗口中点击“更改适配器设置”。
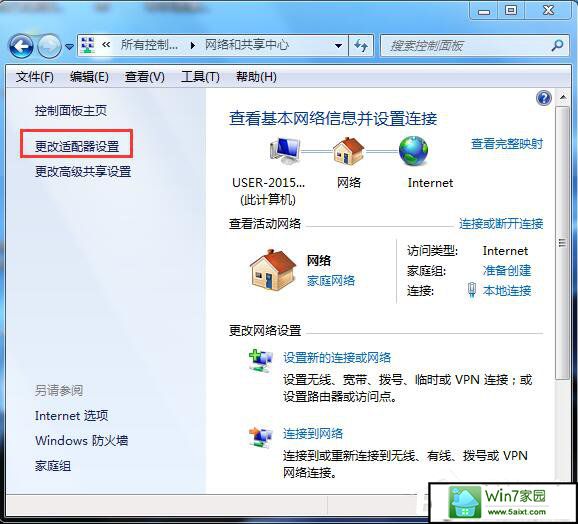
3、在打开的窗口中,右击“本地连接”,在弹出的菜单中选择“属性”。
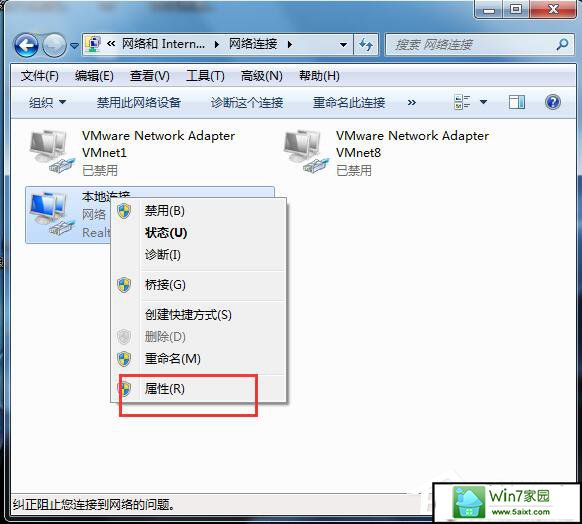
4、在打开的“本地连接 属性”窗口中找到“internet协议版本(TCp/ipv4)”,双击打开。
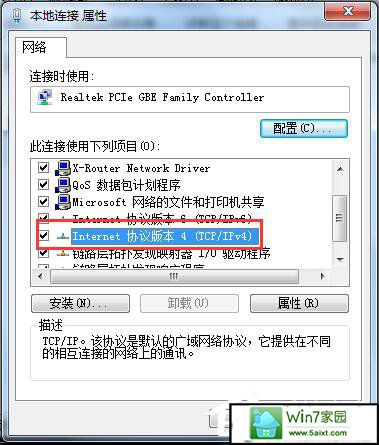
5、在打开的“internet协议版本(TCp/ipv4)属性”窗口中,勾选“使用下面的ip地址”,然后输入ip地址和子网掩码,在默认网关输入框中输入默认网关地址,最后点击“确定”完成设置。
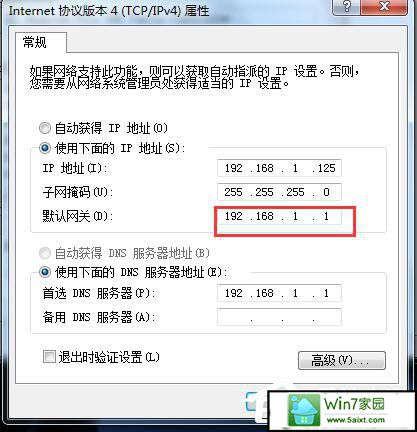
6、测试网关。打开“运行”对话框,输入命令“CMd”打开Msdos窗口。然后在窗口中输入命令“ping 192.168.1.1 -t”,如果信息显示成功接收到数据,则说明默认网关配置成功。