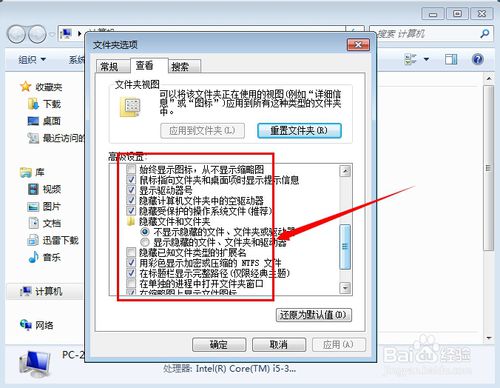发布日期: 2019-07-05 作者:系统之家 来源:http://www.jzjq.net
win10如何更改文件夹字体大小?对于win10操作系统,文件夹的字体大小都是系统默认设置好的,如果你想让文件夹更加个性化,可以自行更改文件夹的字体大小及其样式。可能很多朋友都不知道文件夹字体大小或样式要如何更改吧?下面小编给大家介绍win10调整文件夹字体大小及样式的图文步骤。
具体方法如下:
1、在桌面单击鼠标右键,选择个性化;
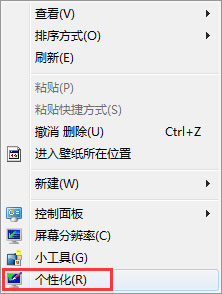
2、选择窗口颜色;
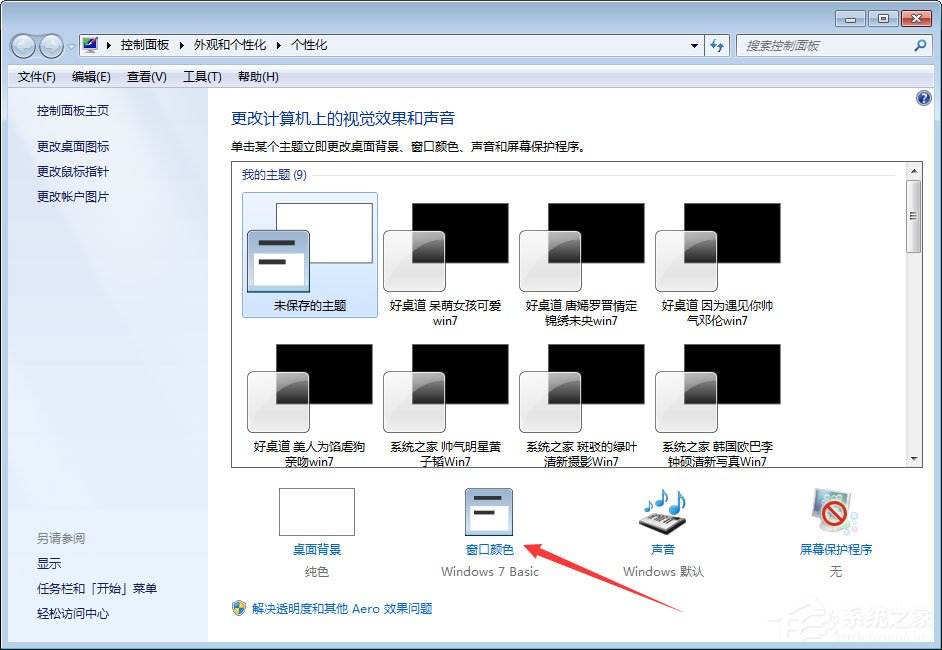
3、选择项目图标;
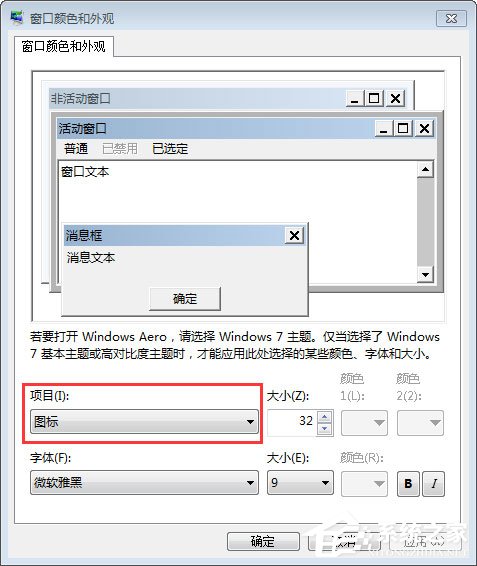
4、分别设置字体和大小,及显示样式。
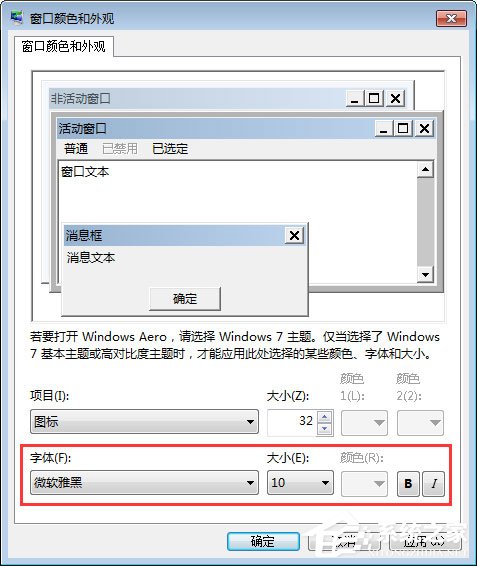
上述便是win10更改文件夹字体大小及样式的图文步骤,对于文件夹字体有意见的伙伴,可以按照教程步骤修改哦!
1:首先我们双击打开电脑桌面上的 “计算机” 图标 如图

2:在打开计算机窗口中,在顶端的菜单栏里我们找到组织,并且点击它 如图
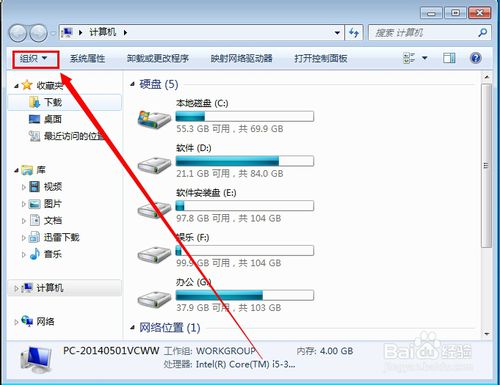
3:然后我们点击“文件夹和搜索选项” ,进入计算机文件夹选项设置窗口 如图
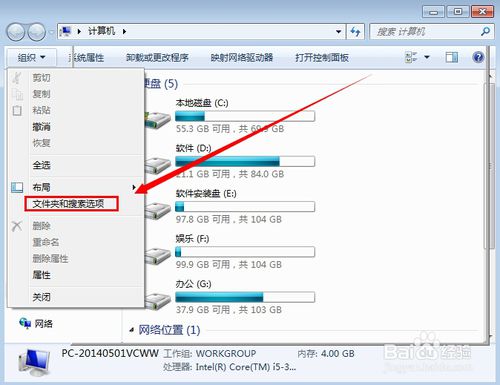
4:在文件夹选项窗口中,我们可以看到常规、查看、搜索这三个功能选项 如图
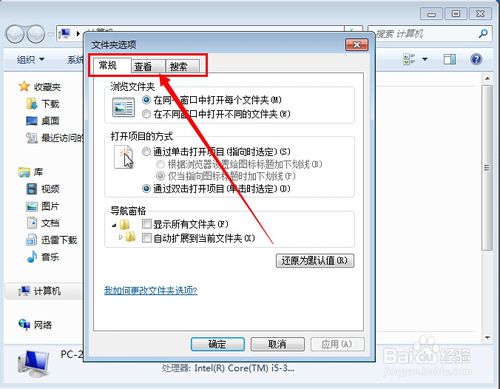
5:一般主要功能设置,是在查看那里,比如隐藏文件夹和显示扩展名之类的 如图