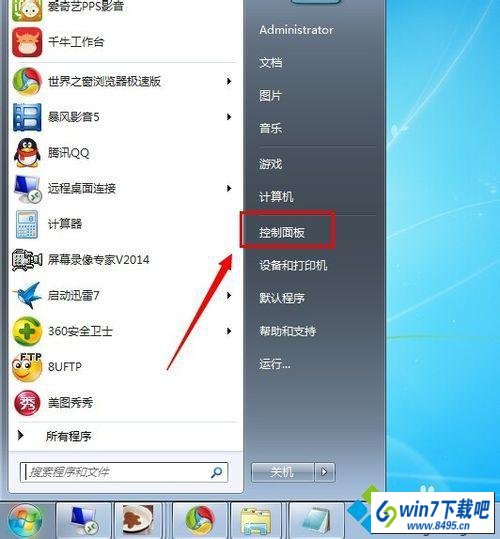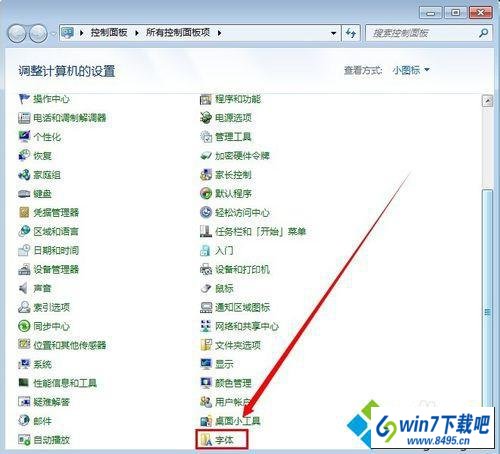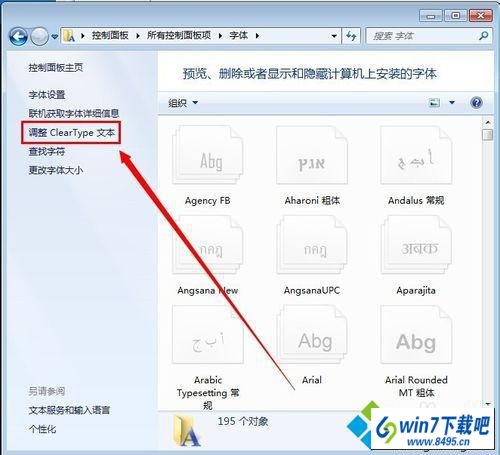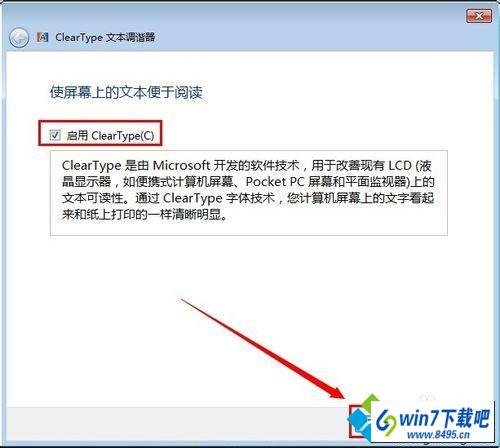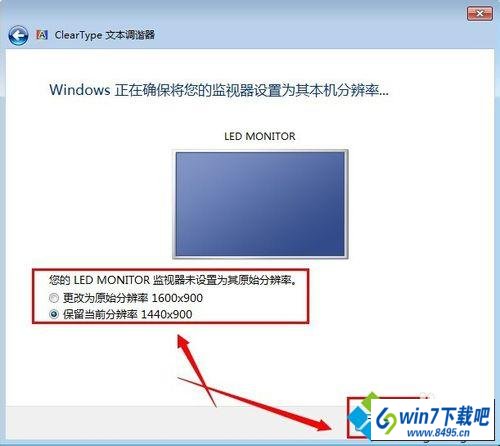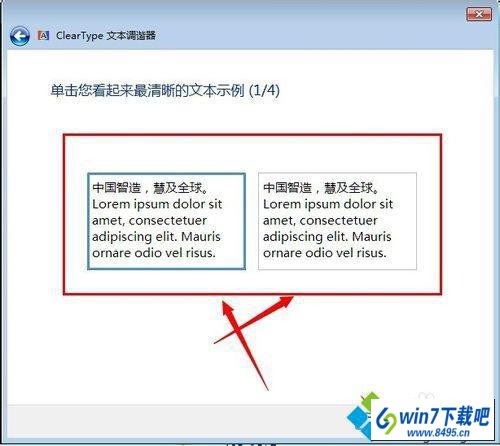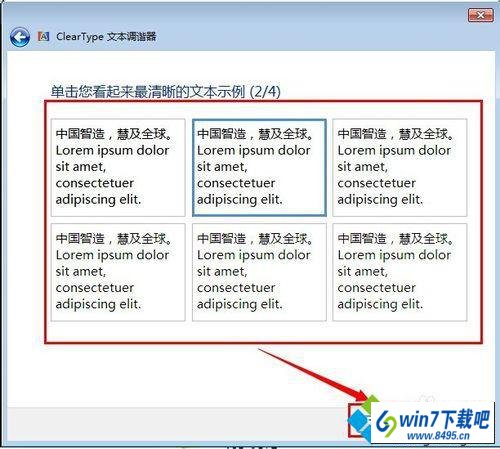win10系统字体发虚不清晰的还原技巧
发布日期: 2019-07-04 作者:系统之家 来源:http://www.jzjq.net
有越来越多的用户喜欢win10系统了。在日常的安装和使用过程中,免不了总能碰见win10系统字体发虚不清晰的问题。面对突然出现的win10系统字体发虚不清晰的问题,对于一些仅仅将电脑作为工具使用的菜鸟来说,想要从根本上解除win10系统字体发虚不清晰的问题,看起来似乎很难。但如果能做到下面几点:1、首先我们点击电脑左下角的开始按钮,也就是圆形符号,然后在弹出的选项中,我们点击“控制面板”,以此打开电脑的控制面板; 2、在打开的控制面板设置窗口中,我们点击里面的“字体”选项,就可以打开电脑的字体设置窗口了;就大功告成了。假如你对win10系统字体发虚不清晰的问题比较感兴趣,不妨看看下面分享给你的内容吧。 具体方法如下:
1、首先我们点击电脑左下角的开始按钮,也就是圆形符号,然后在弹出的选项中,我们点击“控制面板”,以此打开电脑的控制面板;
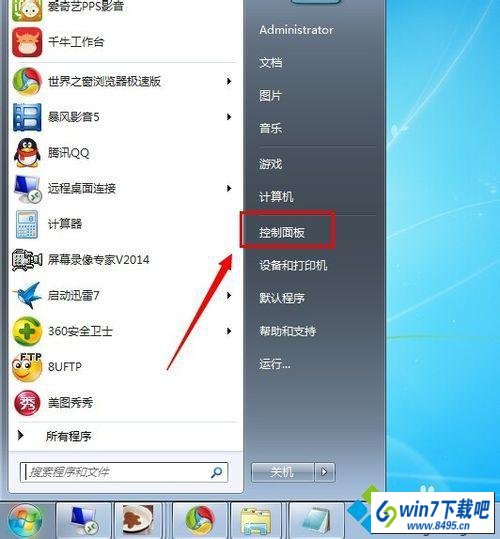
2、在打开的控制面板设置窗口中,我们点击里面的“字体”选项,就可以打开电脑的字体设置窗口了;
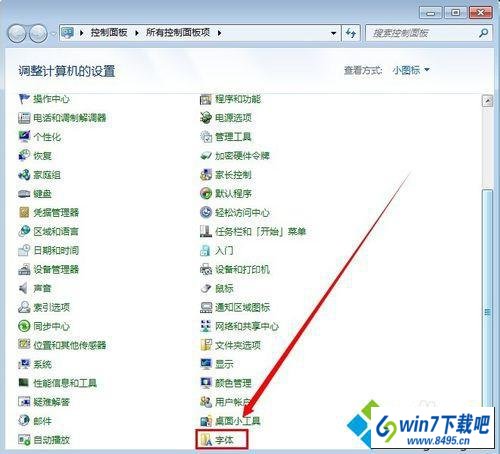
3、在打开的字体设置窗口中,我们点击左边的“调整clear Type文本”;
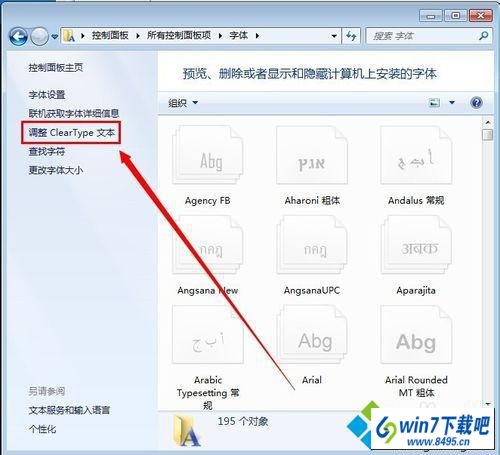
4、新打开的网页里,我们勾选“启用Clear Type”,然后点击“下一步”;
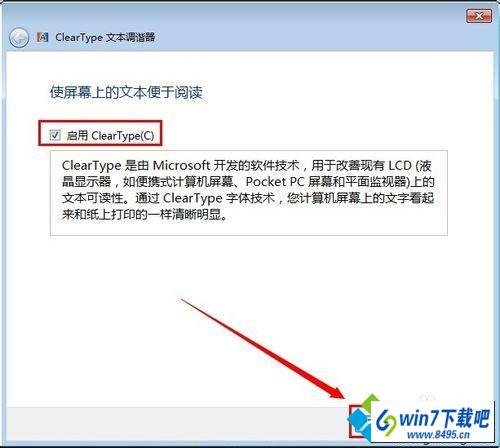
5、在新打开的窗口中,选择对应你电脑的屏幕分辨率,然后点击“下一步”;
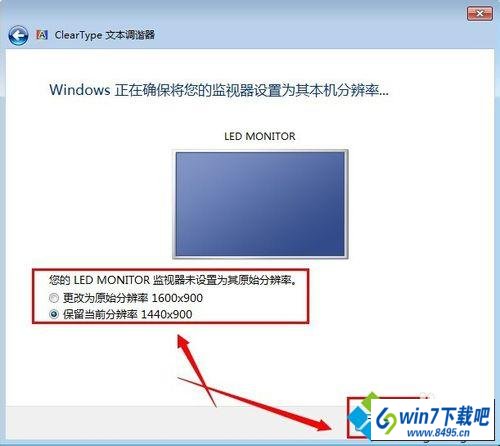
6、然后选择你看起来比较看得清晰的文本,在点击“下一步”;
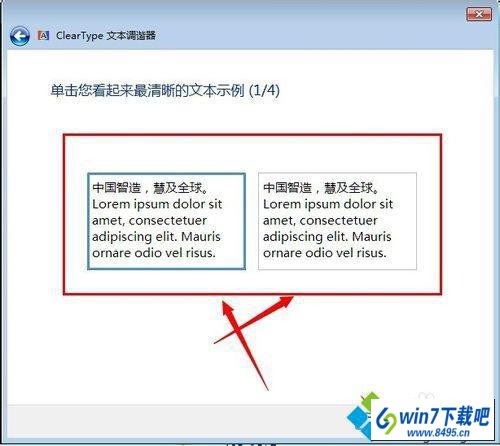
7、在一次 选择你看起来比较看得清晰的文本,在点击“下一步”;
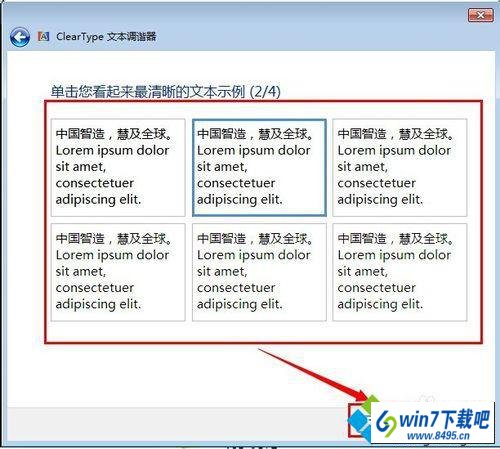
8、点击“完成”,即可完成所有的操作步骤,这时看电脑文本里的字体,就应该比之前的清晰了。

关于win10系统字体发虚不清晰图文步骤分享到这里了,要死以后在遇到一样问题的时候,直接用本教程内容设置即可解决了。