发布日期: 2019-06-10 作者:系统之家 来源:http://www.jzjq.net
1、当打开一个文件同时再点击下载的时候,如下图那样就会弹出“为帮助保护您的安全,internet Explorer已经阻止从此站点下载文件到您的计算机。单击此处查看选项...”的提示;
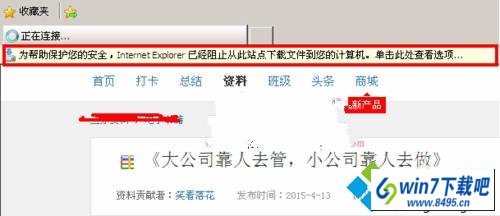
2、每次下载的时候一般都要要鼠标右键点击弹出阻止的对话框,直接选择【下载文件】选项,这时候网页就会自动刷新一次,然后再点击下载文件,就能够下载了。
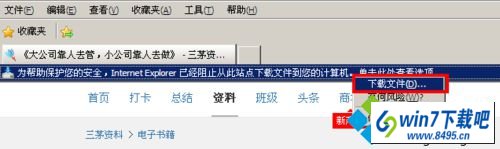
3、如果要下载的文件很多的话,就要反复点击,这确实是十分麻烦的,同时也浪费时间,需要进行一次性设置。
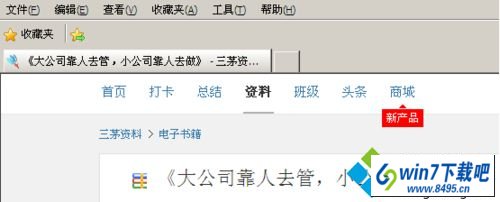
4、打开iE浏览器(internet Explorer),然后找到里面的【工具】按钮;

5、点击“工具”按钮,接着就选择“internet 选项”;
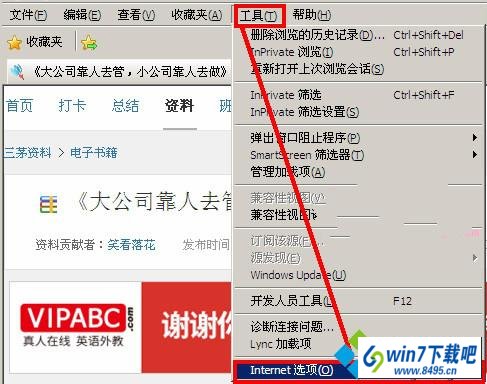
6、在“internet 选项”里面找到 “安全”选项卡,点击这个选项卡,再单击“自定义级别…”选项;
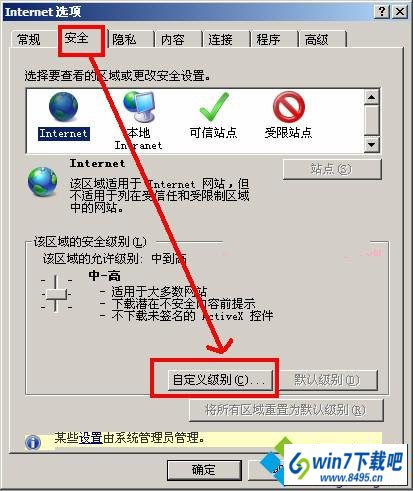
7、拔鼠标滚动到列表下面的“下载”,找到里面的“文件下载的自动提示”选项;
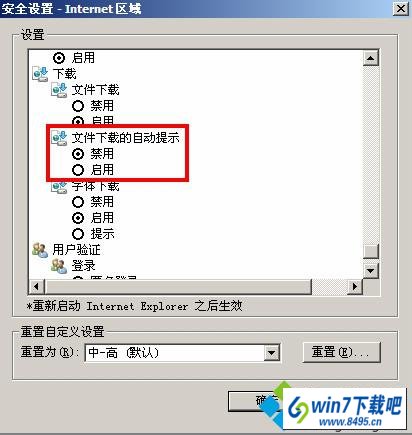
8、把“文件下载的自动提示”下面的“禁用”修改成启用,再单击确定,回到“安全选项卡”之后再点击确定,设置全部好了之后阻止框就会消失,然后就会直接弹出下载提示框,问题全部都很好的解决了。
按照上述教程对iE浏览器internet 选项相关设置之后,那么文件在下载时就不会自动弹出提示了,希望上述教程对大家有所帮助!