发布日期: 2019-06-04 作者:系统之家 来源:http://www.jzjq.net
1.首先,我们大家首先需要调出电脑的任务管理器窗口,接着还需要同时按下快捷组合键Ctrl+Alt+del即可调出任务管理器界面,也就是如下图中所示的界面了。

2.接下来大家点击窗口上方任务栏里面的文件-新建任务,其次在弹出来的创建任务窗口中输入explorer命令并单击回车按键。
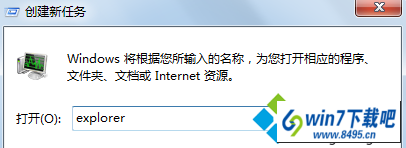
3.操作完成之后,大家就能够成功的进入到电脑的桌面了,只是,黑屏的故障却并没有彻底解决。接下来,用户同时按下win+R进入电脑的运行窗口,其次我们输入regedit并单击回车。
4.在打开的注册表编辑器窗口里面,大家在左侧菜单里面按照顺序依次展开HKEY_Local_Machine\software\Microsoft\windows nT\CurrentVersion\winlogon,接着在右侧的窗口里面找到shell选项并双击打开。
5.在我们打开的窗口中,大家在数值数据中把默认值修改成explorer.exe,最后点击下方的确定退出窗口即可。