发布日期: 2018-12-10 作者:系统之家 来源:http://www.jzjq.net
为了更好地使用网络,一位windowsxp系统网友购买了d-Link无线路由器。不过,他表示不熟悉该怎么在xp系统电脑中设置d-Link无线路由器。下面是笔记本之家小编给我们整理的一些有关windows xp系统d-Link无线路由器设置办法,希望对我们有借助!
具体如下:
步骤一:路由器安装
1、电话线上网:准备2根网线,一根用来连接AdsL Modem(猫)和d-Link路由器的internet/wAn口;另外一根用来连接电脑与d-Link路由器上4个LAn口中的任意一个;

2、网线入户上网:把isp宽带运营商提供的入户网线插在d-Link路由器的wAn接口;再用一根网线把电脑和d-Link路由器的任意一个LAn接口连接起来就可以了。

常见错误:许多网友粗心大意,把internet接口和电脑进行了连接,结果导致在电脑上无法打开d-Link路由器的设置界面。
步骤二:配置电脑ip
1、用鼠标右击桌面上的“网上邻居”——>打开“属性”;
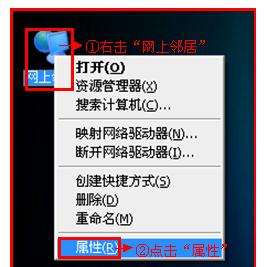
2、鼠标右击“本地连接”—>打开“属性”;
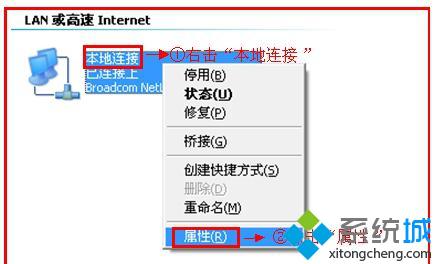
3、鼠标双击“internet协议(TCp/ip)”;
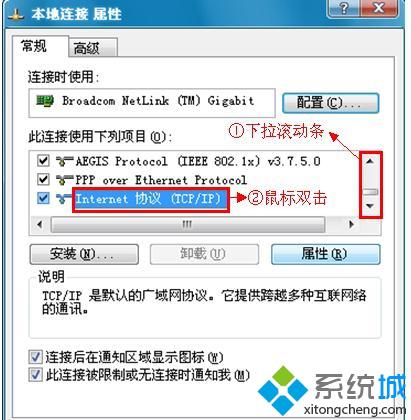
4、选中“自动获取ip地址”和“自动获取dns服务器地址”——>打开“确定”。
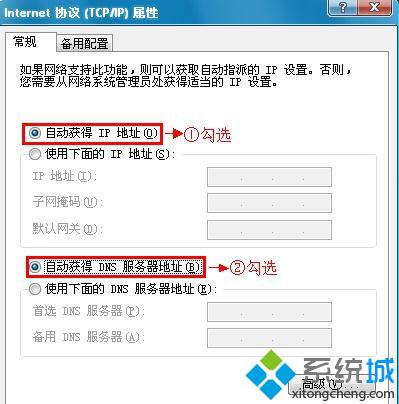
步骤三:d-Link路由器设置
1、登录管理界面:在xp电脑中用浏览器打开 192.168.0.1---->打开“设置向导”;
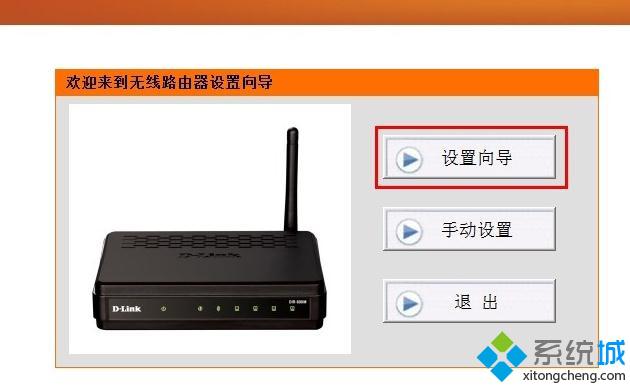
在跳出的对话框中写入网友名:admin,密码为空,不用写入,打开“确定”;
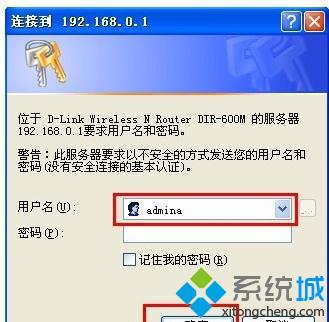
2、打开“下一步”;
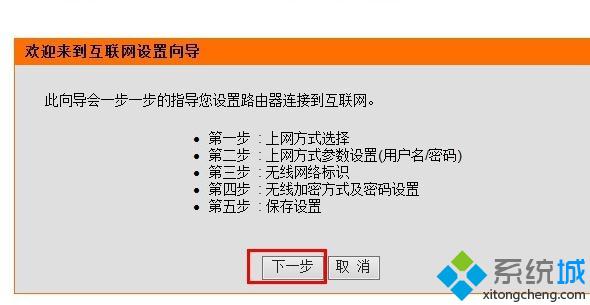
3、选中上网方式:一般家庭宽带接入方式方式都是AdsL拨号上网,因此这里选中“宽带拨号(pppoE)”---->“下一步”;
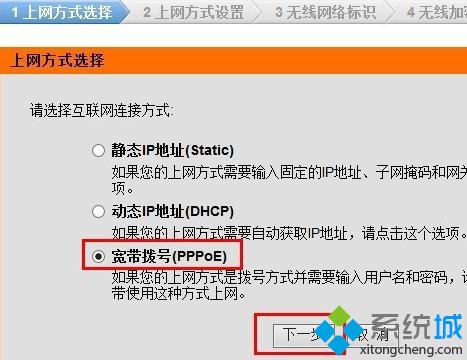
4、宽带拨号设置:在“网友名”和“密码”选项后面写入宽带运营上提供的上网帐号和密码,“服务名”和“服务器名”一般不用填写---->“下一步”;
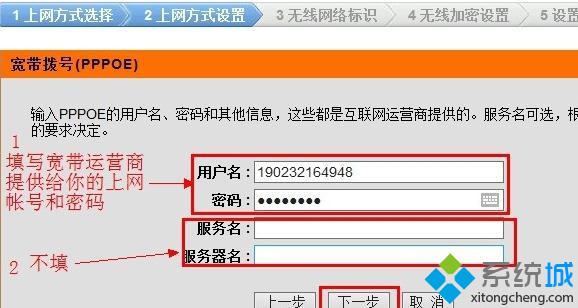
5、无线网络标识(名称)设置:在“无线ssid”后面写入无线网络的名称(也就是wi-Fi的名称)---->打开“下一步”;
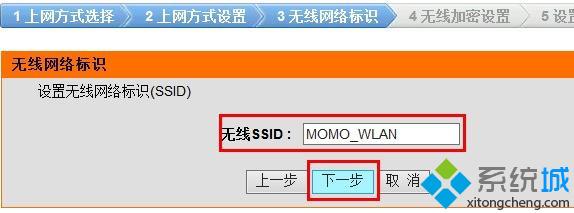
6、无线加密设置:在“加密方式”后面选中“激活wpA psK+wpA2 psK自动(增强)”---->“wpA算法”选中“TKip+AEs”---->“wpA共享密钥”后面写入一个密钥,改密码就是连接无线wi-Fi时需要的验证密码---->打开“下一步”;
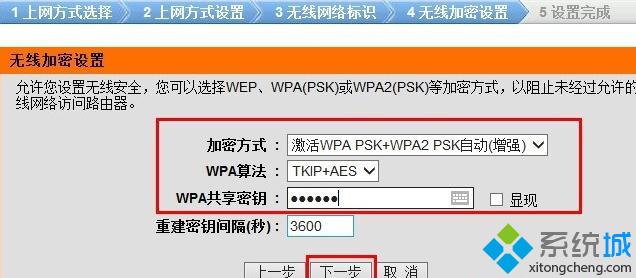
7、完成设置:打开“保存设定”。
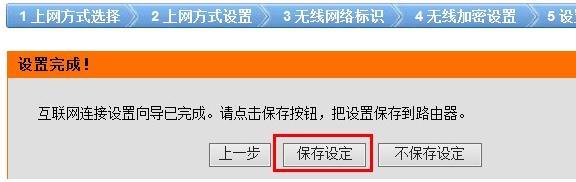
xp系统电脑设置d-Link无线路由器的办法就详解到这里了。如果我们在按照上述步骤操作后,还是无法上网的话,那么请认真检查所有的步骤是不正确,然后按照教程一步一步的重头设置一次。