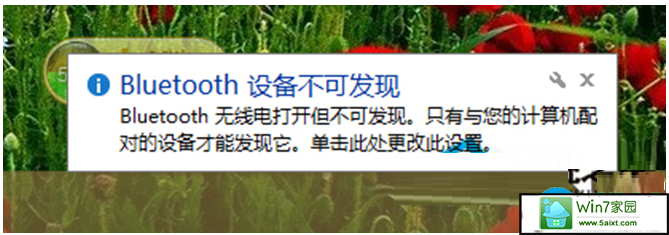发布日期: 2019-10-08 作者:系统之家 来源:http://www.jzjq.net
你是否遇到过关于对win10系统笔记本电脑开启蓝牙设置的方法,在使用win10系统的过程中经常不知道如何去对win10系统笔记本电脑开启蓝牙进行设置,有什么好的办法去设置win10系统笔记本电脑开启蓝牙呢?在这里小编教你只需要 1.首先点开菜单,点击“控制面板”。 2.在“控制面板”界面里找到并打开“网络和共享中心”。就搞定了。下面小编就给小伙伴们分享一下对win10系统笔记本电脑开启蓝牙进行设置的详细步骤:
一、win10蓝牙怎么打开
1.首先点开菜单,点击“控制面板”。
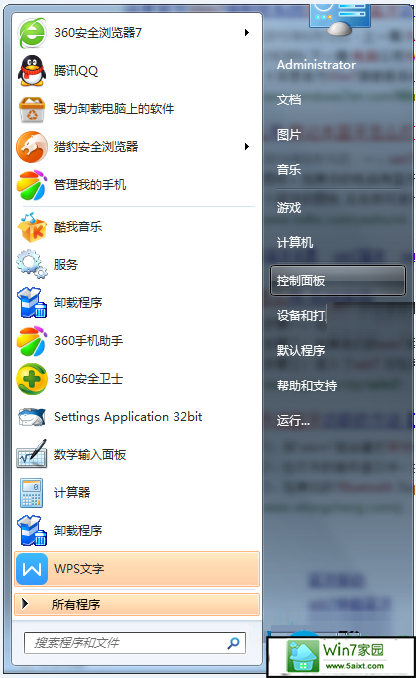
2.在“控制面板”界面里找到并打开“网络和共享中心”。
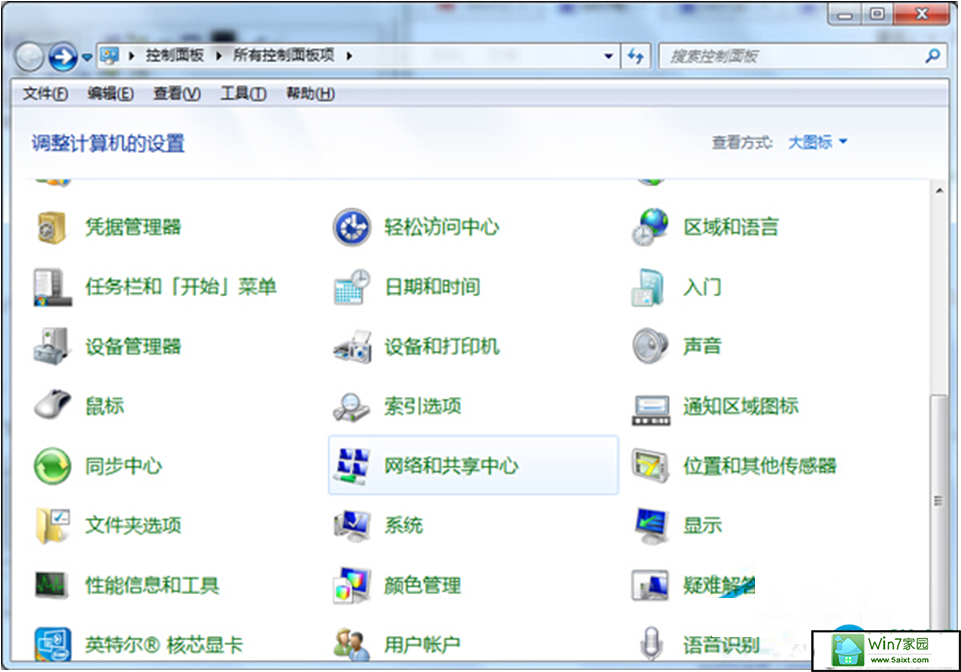
3.在“网络和共享中心”里点击“更改适配器设置”。
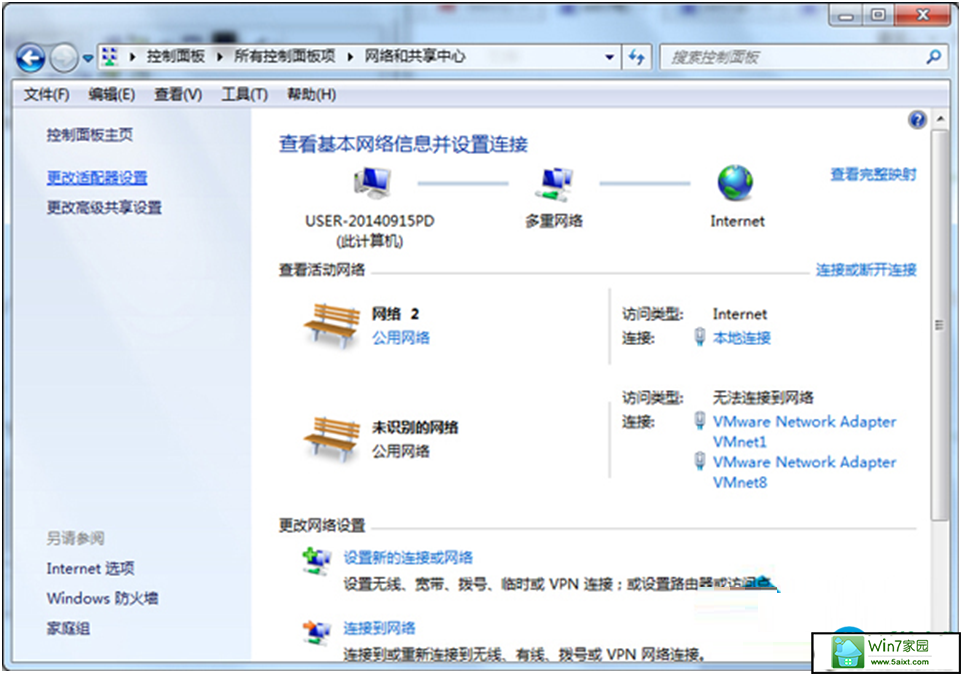
4.在“更改适配器设置“找到蓝牙设施然后右键选择”显示 BLUETooTH 设备“,就这样电脑蓝牙怎么开的问题就解决了。
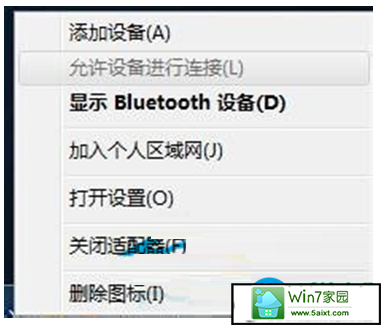
二、某些情况下电脑蓝牙会被禁用,那么这个时候怎么打开蓝牙呢?
1、按win+r,输入services.msc,点击确定;
2、服务列表找到Bluetooth support service,并双击;
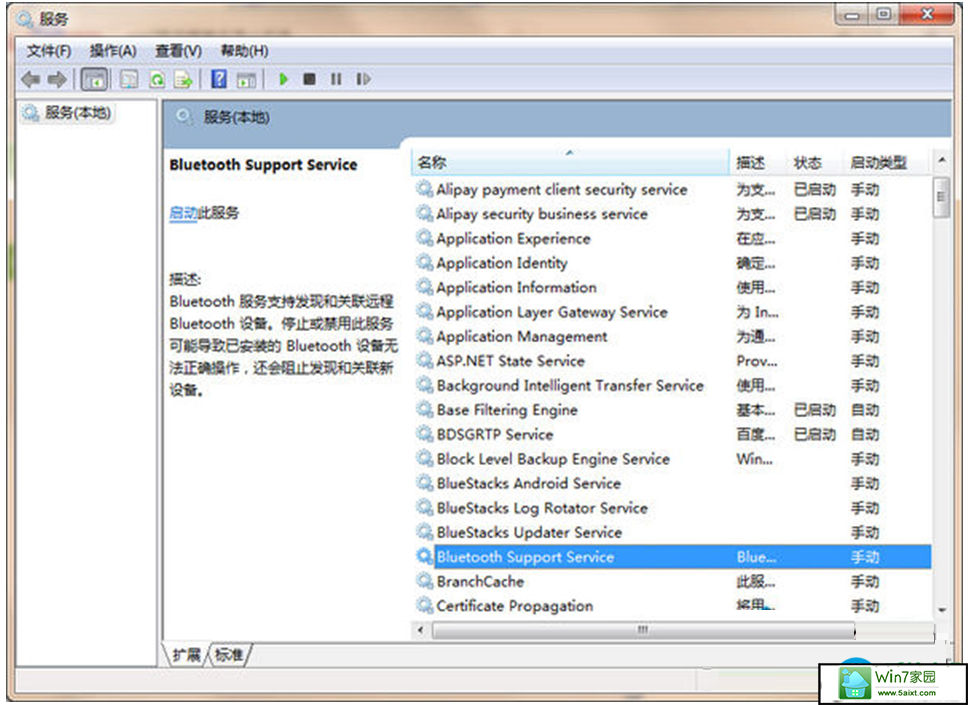
3、修改启动类型为自动,点击应用按钮,然后再点击启动按钮,等待启动完成即可。
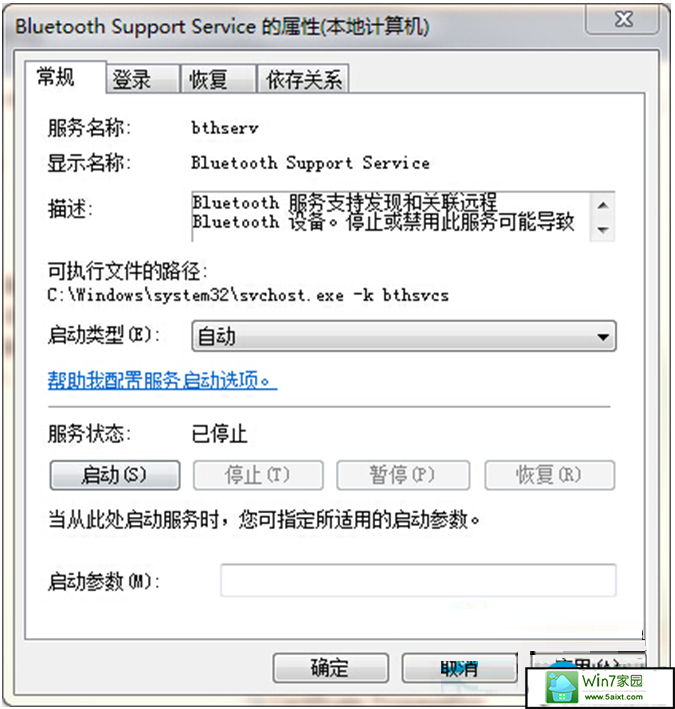
三、笔记本中蓝牙开启方式会有所不同,具体的步骤如下:
1、开启蓝牙功能最直接的方法,就是利用键盘组合键来开启, 我们可以通过按“Fn+F5(飞行模式按键)”来开启。
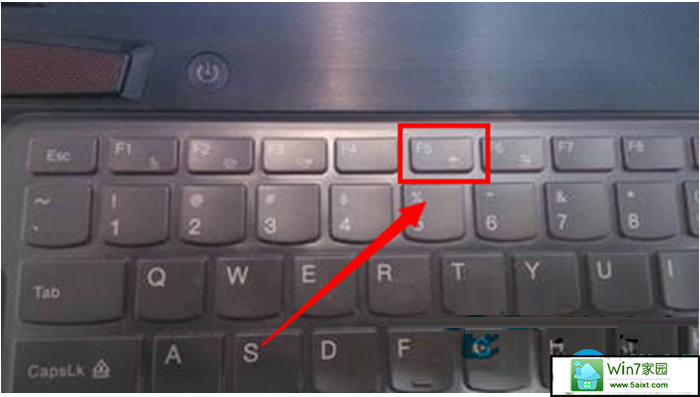
2、通过按此组合键,如果屏幕上显示“关闭飞行模式”字样,则表明电脑无线网卡和蓝牙功能均被开启。
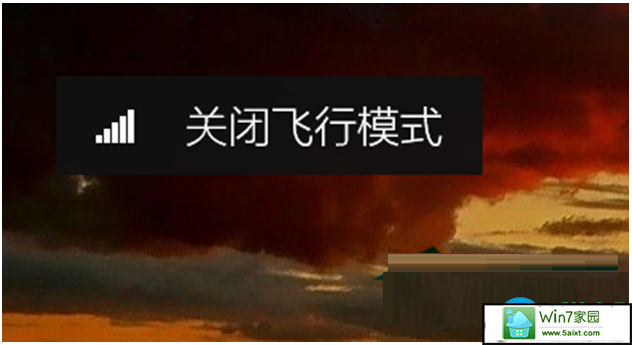
3、接下来屏幕上会显示“正在启用蓝牙设备”,此时蓝牙设备就会被成功打开。界面如图所示:
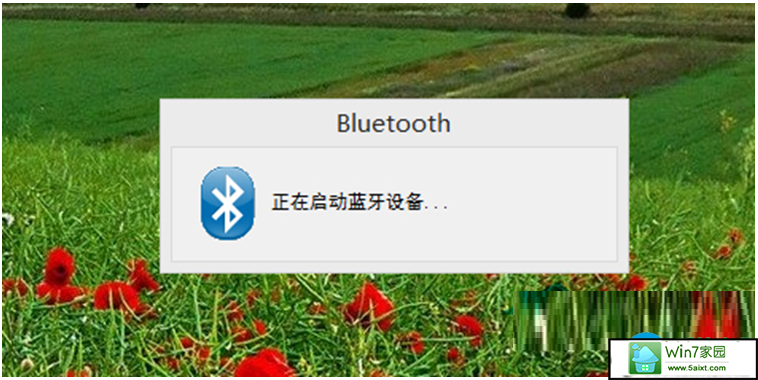
4、待蓝牙设备打开成功后,就会自动搜索周围可用的蓝牙设备,如图所示为未成功搜索到周围蓝牙设备时的情况: