发布日期: 2019-10-07 作者:系统之家 来源:http://www.jzjq.net
你是否遇到过关于对win10系统虚拟机VMware完全卸载干净设置的方法,在使用win10系统的过程中经常不知道如何去对win10系统虚拟机VMware完全卸载干净进行设置,有什么好的办法去设置win10系统虚拟机VMware完全卸载干净呢?在这里小编教你只需要1、首先,需要停止虚拟机VMware相关服务。按下快捷键win+R,打开windows运行对话框,输入【services.msc】,点击确定。 2、在服务管理中,找到VM开头的所有服务类别如下图。就搞定了。下面小编就给小伙伴们分享一下对win10系统虚拟机VMware完全卸载干净进行设置的详细步骤:
一、虚拟机VMware怎么完全卸载干净,如何彻底卸载VMware虚拟机——禁用VM虚拟机服务。
1、首先,需要停止虚拟机VMware相关服务。按下快捷键win+R,打开windows运行对话框,输入【services.msc】,点击确定。如下图。
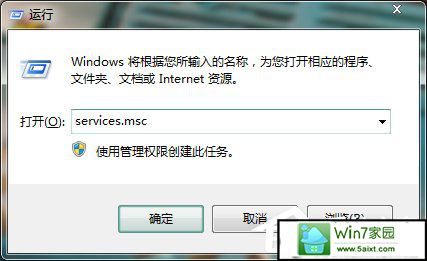
2、在服务管理中,找到VM开头的所有服务类别如下图。
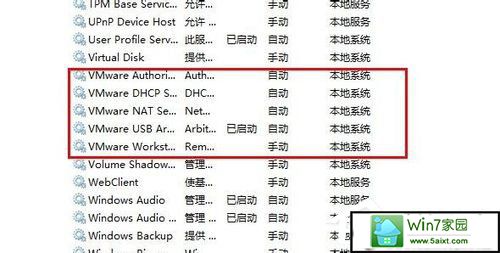
3、将所有VM开头的服务禁用掉,点击【确定】。如下图。
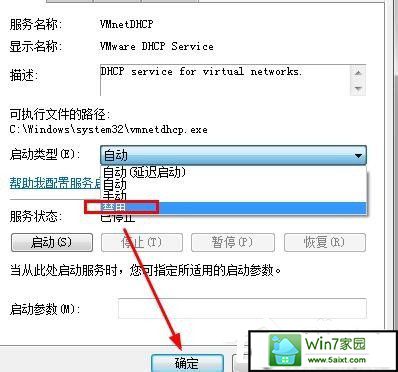
4、这是所有虚拟机服务全部禁用后的样子。
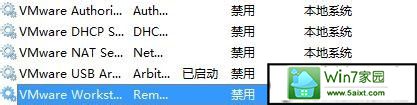
二、虚拟机VMware怎么完全卸载干净,如何彻底卸载VMware虚拟机——关闭VMware虚拟机进程。
1、按下Ctrl + Alt + delete,打开任务管理器,找到所有VM开头的进程,全部结束进程。
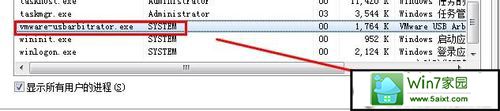
2、点击【确定】结束所有VMware虚拟机进程。
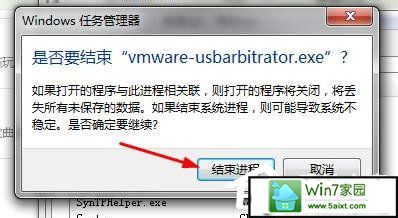
三、虚拟机VMware怎么完全卸载干净,如何彻底卸载VMware虚拟机——删除卸载VMware虚拟机网络适配器。
1、打开【计算机】——【属性】——【设备管理器】,找到网络适配器一项,看到里面所有VM开头的虚拟机网卡,全部右击【卸载】。
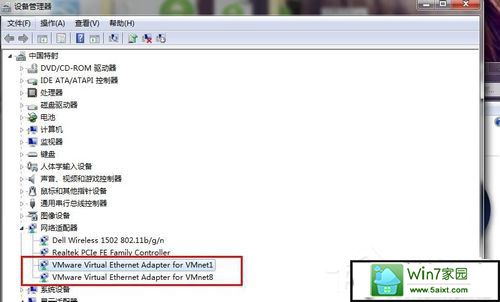
2、如下图。卸载掉。
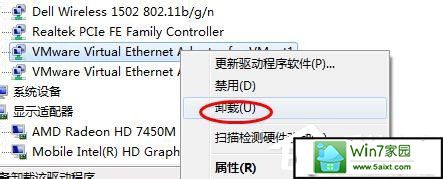
四、虚拟机VMware怎么完全卸载干净,如何彻底卸载VMware虚拟机——删除VMware安装目录文件。
1、如果有360强力删除功能,在安装目录上右击——【360强力删除】。
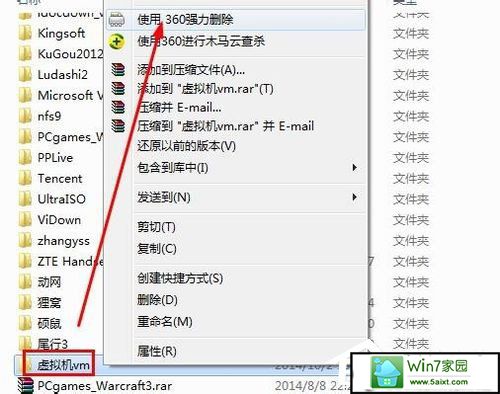
2、如果没有,就进入VMware安装目录逐个删除干净即可。然后重启电脑。