发布日期: 2019-09-26 作者:系统之家 来源:http://www.jzjq.net
你是否遇到过win10系统不显示无线网络连接的问题。那么出现win10系统不显示无线网络连接的问题该怎么解决呢?很多对电脑不太熟悉的小伙伴不知道win10系统不显示无线网络连接到底该如何解决?其实只需要1、打开笔记本win10系统桌面右下角的网络图标发现没有显示无线网络列表。在“开始”菜单打开控制面板,选择控制面板右上角的查看方式为“小图标 2、找到“windows移动中心”,鼠标点击打开,若自己的无线网络被关闭,则点击“打开无线”按钮,便成功启用了无线网络功能,您的无线网络列表就可以显示就可以了。下面小编就给小伙伴们分享一下win10系统不显示无线网络连接具体的解决方法:
1、打开笔记本win10系统桌面右下角的网络图标发现没有显示无线网络列表。在“开始”菜单打开控制面板,选择控制面板右上角的查看方式为“小图标”;

2、找到“windows移动中心”,鼠标点击打开,若自己的无线网络被关闭,则点击“打开无线”按钮,便成功启用了无线网络功能,您的无线网络列表就可以显示;
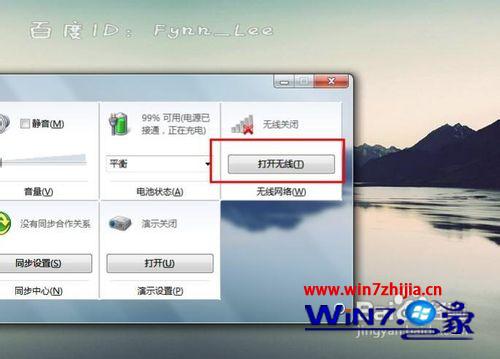
3、下面检查设备驱动是否正常。鼠标右击桌面“计算机”图标,在出现的上下文菜单中选择“管理”;
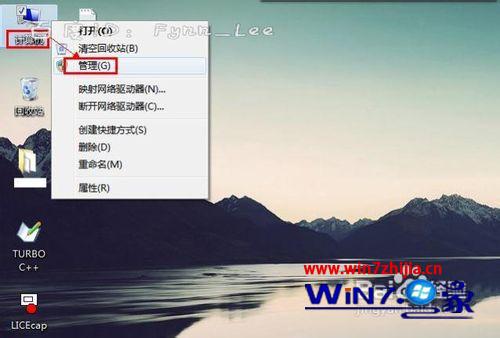
4、打开“计算机管理”窗体后,依次定位到“系统工具 -> 设备管理器 -> 网络适配器”;

5、下面重新启用驱动程序。找到自己的无线网络驱动程序,右击此项,在弹出的菜单列表中选择“禁用”。可以看到,此时无线网络驱动项的图标中出现了向下箭头,表示已禁用无线网络驱动。接着再次右击它,在右键菜单中选择“启用”即可;
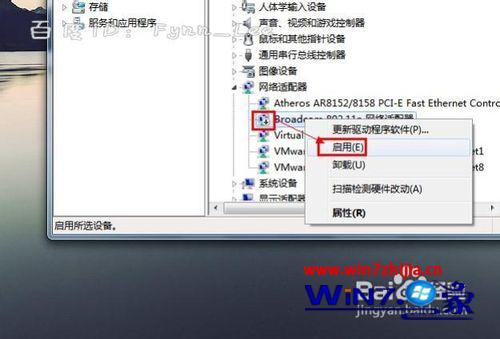
6、如果您的无线网络还是有问题,执行以下操作。若您没有安装或长时间未更新无线网络设备驱动,请打开驱动精灵等软件,安装或更新自己的无线网络驱动程序。如图所示,找到“无线网卡”驱动,然后安装或更新;
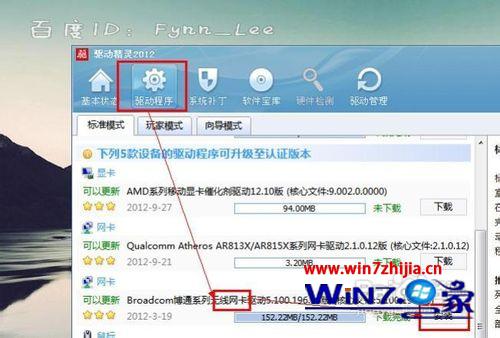
7、如果通过系统软件设置的方法没有解决此问题,那就有可能是硬件问题了,此时,您只有送修检查自己的无线网卡是否损坏。若出现如下能搜索到周围的无线网络,你便可以使用无线网络功能了。
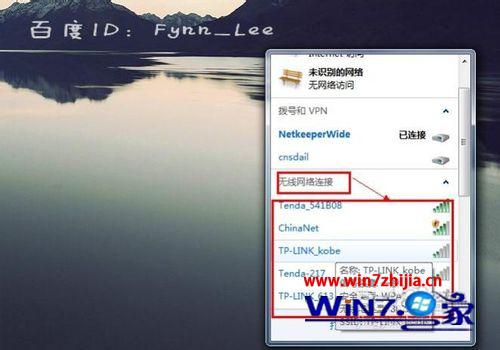
经过上面的方法就可以解决win10没有无线网络网络连接这个问题了,如果你也有碰到了一样的问题的话,就可以参照上面的方法步骤来进行解决吧 !