发布日期: 2019-09-22 作者:系统之家 来源:http://www.jzjq.net
你是否遇到过win10系统使用打印机提示打印数据获取(压缩)失败的问题。那么出现win10系统使用打印机提示打印数据获取(压缩)失败的问题该怎么解决呢?很多对电脑不太熟悉的小伙伴不知道win10系统使用打印机提示打印数据获取(压缩)失败到底该如何解决?其实只需要1、检查c:windows文件夹下,有没有Temp文件夹,如果没有,则需要新建一个 2、桌面云雀图标->鼠标右键->以管理员权限运行就可以了。下面小编就给小伙伴们分享一下win10系统使用打印机提示打印数据获取(压缩)失败具体的解决方法:
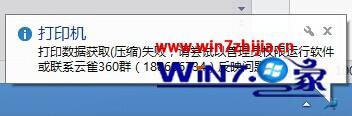
使用打印机提示打印数据获取(压缩)失败解决方法:
1、检查c:windows文件夹下,有没有Temp文件夹,如果没有,则需要新建一个
2、桌面云雀图标->鼠标右键->以管理员权限运行
3、如果还不行,那么一般你是win8系统,你再看看c:windowsTemp 文件夹->鼠标右键->属性->安全 ,user/(你的windows用户名) 是不是没有‘修改’‘写入’两个权限,如果没有,都改成有。然后再试试云雀打印。
如果win10,win8系统遇到不能修改文件夹权限,请看下面的教程:
默认情况下,系统文件管理员(Adminitrators)只有读取和读取执行的权限,没有完全控制的权限,因此是没有办法修改的。只有Trustedinstaller才有完全控制的权限。因此需要将Adminitrators设置为完全控制的权限。
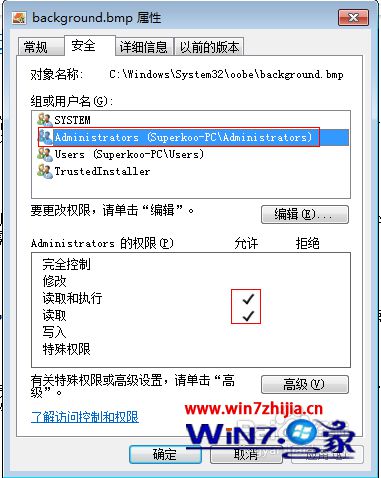
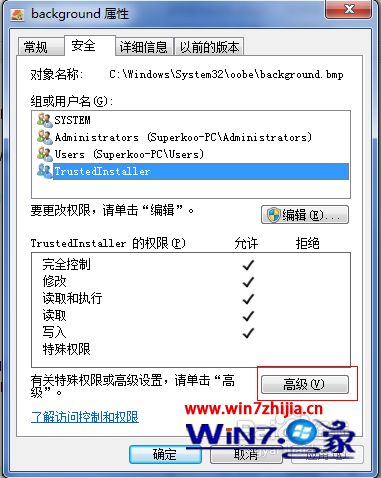
2、改文件的所有者
要将Adminitrators设置为完全控制的权限首先需要修改该文件的所有者。
打开文件高级安全设置,可以看到,默认情况下文件所有者为Trustedinstaller,需要修改为当前用户。
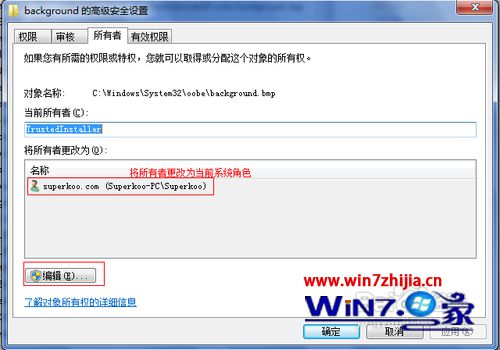
3、选择当前用户为所有者并确定,这样文件的所有者就变成了当前用户了。注意:需要重新打开文件属性才能生效。
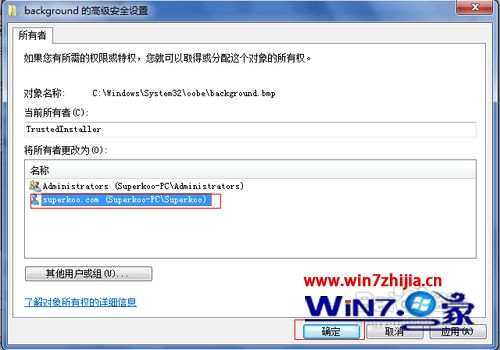
4、修改角色的控制权限,获得文件所有者权限后,就可以对文件赋予相应的控制权限了(此处设置Adminitrators为完全控制权限)。重新打开文件安全属性,点击编辑
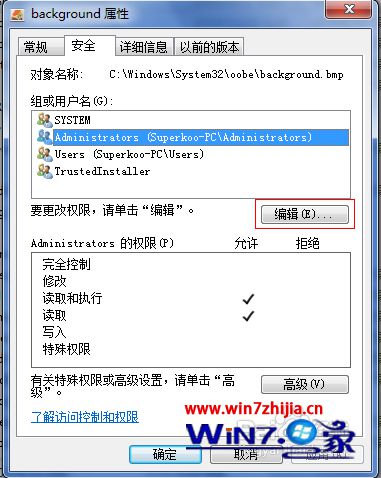
5、对Adminitrators的权限进行设置,勾选完全控制,确定即可。
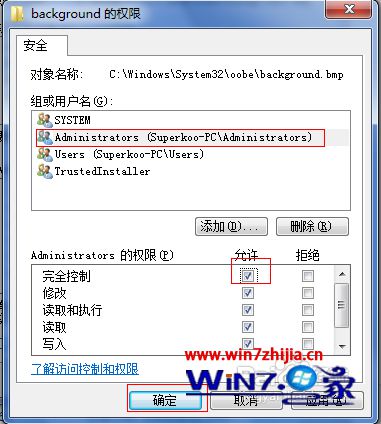
关于win10系统使用打印机提示打印数据获取(压缩)失败如何解决就给大家介绍到这边了,如果你有遇到这样问题的话,不妨可以按照上面的方法来进行操作就可以了。